Jaman dahulu
mengetik dengan mesin Tik sudah merupakan alat Tik tercanggih untuk membuat
tulisan berlembar-lembar. Suara khasnya begitu keras terdengar hingga keluar
ruangan. Ketika ada ada kesalahan pengetikan kita tak jarang harus mengulang
dari awal lagi, kalaupun tidak cukup di sapu dengan kuas tipe-x. Belum lagi
jari-jari kita perlu tenaga ekstra untuk bisa menekan tombol-tombol huruf , seakan-akan
sedang memijit orang.
Namun dunia
pengetikan lambat-laun mengalami kemajuan dengan ditemukannya komputer. Sehingga
kita mengetik berlembar-lembar tulisan tidak perlu khawatir mengulangi dari
awal lagi bila ada kesalahan pengetikan. Karna sistemnya sudang menggunakan
file yang bisa di save dalam bentuk Microsoft Office, dan jika ada
yang perlu di rubah tinggal dibuka lagi dan di edit. Dan pencetakan tulisan ke
dalam lembara kertas dengan menggunakan suatu alat yang dinamakan printer.
Namun dengan kemudahan
itu masih dirasa kurang, seiring perkembangan zaman digital yang begitu pesat. Maka
kita sekaang ini tidak perlu repot dan susah untuk memencet tombol-tombol
keyboard anda. Karena sudah ditemukannya cara baru, yaitu dengan menterjemahkan
pita suara kita hingga dapat diubah dalam bentuk tulisan. Yaitu googel voice,
yang memulai perubahan baru ini. Yang mana google voice ini
mula-mula dapat diakses pada smartphone ber OS kan android. Yang mana,
memang OS Android sendiri product keluaran google.
Hingga akhirnya
merambah pada perangkat Personal Computer ataupun Laptop. Namun mungkin
teman-teman masih ada yang kesulitan dalam mengatur atau belum tahu caranya. Dan
satu hal yang penting, google voice memerlukan akses internet supaya
bisa di nikmati oleh pengguna.
3. Kunjungi link https://drive.google.com
4. Klik New => Google Docs
5. Lalu klik Add-ons => Speech Recognition => lalu klik
Start
6. Lihat layar sebelah kanan, klik => Start lalu mulailah
berbicara
7. Jika ingin berhenti klik => BERHENTI
8. Dan tulisan yang tadi diucapkan pun sudah otomatis muncul di
layar document.
9. Selesai
Demikian tutorial
singkat, dan mungkin bisa membantu teman-teman yang kesulitan. Namun yang pasti
sudah banyak yang bisa cara menggunakannya.
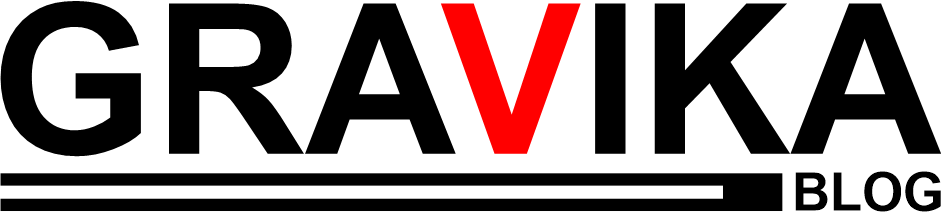

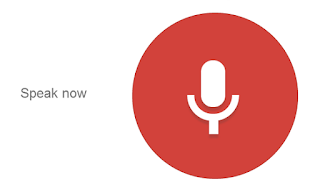





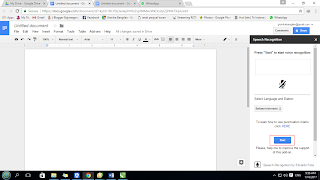
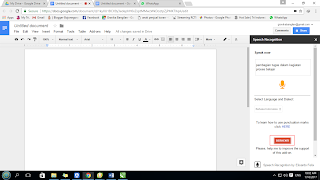







kenek dijajal ki
BalasHapusCoba ae jajal, pasti mak nyuss
HapusCoba, pasti penak
BalasHapusAdd on / pengayaan kok ga ada yah
BalasHapusSama
Hapus